Для большинства специалистов по информационной безопасности необходимость обеспечения сохранности данных, подразумевающая защиту информации от случайной потери и сбоев в работе систем хранения, уже давно является очевидной.
Информационно-аналитическое издание ko.com.ua предлагает пользователям смартфонов iPhone, планшетов iPad, плееров iPod touch и компьютеров Mac общие рекомендации по повышению безопасности, которые помогут в ситуациях, когда происходит потеря или изъятие электронных устройств. Некоторые из них опытным пользователям покажутся банальными, но многим они действительно могут пригодиться.
Разумеется, даже если вы будете применять все эти советы на практике, никто не даст стопроцентную гарантию, что с вашей информацией ничего не случится. Но в целом это повысит степень защиты ваших персональных данных от несанционированного доступа.

Безопасность данных на Mac
Общие рекомендации
- Пароль на доступ к учетной записи должен быть сложным – содержать буквы, цифры и специальные символы.
- Необходимо минимизировать количество других пользователей на компьютере, а их пароли тоже должны быть сложными.
- Отключить возможность «гостевого» входа.
Настройки безопасности Mac OS X
- Обязательный вход по логину-паролю, отключение автоматического логина.
- Запрос пароля по выходу из сна и скринсейвера.
- Минимальное время для активации скринсейвера.
- Настройка «горячих углов» для включения скринсейвера.
- Выход из системы после определенного времени неактивности.
- Активация Брандмауэра, включить Невидимый режим.
- Отключение любых опций по Общему доступу в Настройках.
- Включить FileVault на диске с системой, причем без возможности восстановления через аккаунт MobileMe.
Хранение файлов
- Для важных данных необходимо создать зашифрованный образ диска, защищенный паролем с помощью Дисковой утилиты и хранить все файлы на нем. Образ перенести в облачное хранилище (например, Dropbox или на другом хостинг-провайдере), и монтировать его каждый раз при начале работы с компьютером, вводя соответствующий пароль. Альтернативный вариант — использовать TrueCrypt с той же целью.
- Все внешние накопители (жесткие диски, флешки), которые будут использоваться для хранения данных и обмена файлами между компьютерами Mac, должны обязательно быть зашифрованы — в этом случае они будут запрашивать пароль при монтировании.
- Удаление всех данных на компьютере должно происходить с использованием опции Очистить корзину необратимо.
- Форматирование дисков и карт памяти должно выполняться по наиболее безопасному методу, который соответствует стандарту 5220-22 М Министерства обороны США. Стирается информация, используемая для доступа к файлам и 7 раз выполняется запись поверх данных.
Связка ключей
- Сохранение логинов и паролей в браузере Safari должно быть отключено.
- При использовании шифрованных образов дисков и других подключений на уровне OS X возникает соблазн сохранить пароль в Keychain, чтобы избежать последующих вводов паролей. Делать этого не стоит.
Антивирус
Считается, что для пользователей Mac антивирус на самом деле не особо нужен. Но при этом нужно понимать, что есть риск заражения даже без дополнительных действий со стороны «маковода», как показала недавняя история с трояном Flashback. Поэтому необходимо подобрать себе подходящий пакет антивируса и установить его, дабы чувствовать себя в большей безопасности.

Безопасность iPhone, iPod touch и iPad
- Пароль на доступ в телефон должен быть установлен «сложный», не 4-значный цифровой. Это обеспечит защиту от доступа и копирования данных с телефона при получении к нему физического доступа.
- Время активации блокировки экрана с паролем — минимальное, 1 минута или даже «немедленно».
- Отключение работы Siri при залоченном экране.
- Включение опции удаления данных после 10 неправильных попыток ввода пароля.
- Настройка учетной записи iCloud.
- Отключение Bluetooth.
- Избегать подключения к открытым WiFi-сетям (без паролей).
- Отключить беспроводную синхронизацию с iTunes.
- Регулярно обновлять ПО мобильных устройств обновлениями производителя.
- Использовать для переписки между устройствами программу Сообщения, в которой шифруются данные.
- При создании локальной резервной копии iPhone или iPad через iTunes, она должна шифроваться, а пароль должен быть сложный.
Сохранение данных
- При запросе мобильного Safari на сохранение логина-пароля — отказываться, данные не сохранять.
- Существует версия 1Password для iPhone/iPad, которая обладает встроенным браузером, что вызывает определенный дискомфорт, зато удобно использовать безопасные пароли.
- В этой ситуации можно настроить синхронизацию файла паролей 1Password между всеми устройствами и для входа в области с логином-паролем использовать 1Password.
iCloud
На всех устройствах Apple должна быть настроена учетная запись iCloud (сложный пароль на учетную запись) и активирована функция Найти iPhone. В этом случае обеспечиваются несколько вещей (при условии, что устройство включено):
- Есть возможность посмотреть местонахождение устройства на сайте icloud.com.
- Есть возможность удаленно залочить устройство запароленным доступом.
- Можно удаленно стереть всю информацию.
- Кроме того, на сайте есть опция, которая оповестит электронным сообщением о включении устройства, в том случае, если оно было изъято/утеряно.
Прочее
Онлайн-аккаунты
Для различных сервисов в Интернете крайне рекомендуется к использованию приложение 1Password. Оно обеспечивает не только безопасное хранение паролей, но и генерацию паролей.
- В 1Password устанавливается 1 мастер-пароль, который должен быть сложным и безопасным.
- 1Password интегрируется со всеми браузерами, в том числе с Safari, Chrome и Firefox.
- База данных логинов и паролей в этом случае переносится между браузерами.
- При регистрации новых аккаунтов 1Password обеспечивает генерацию случайных сложных паролей, которые потом сам в себя и сохраняет.
- Пользователь даже не знает пароль (поэтому его невозможно забыть), и для входа в тот или иной сайт использует сохраненные в 1Password пароли.
- Резервную копию базы 1Password можно автоматически сохранять в облачный сервис типа Dropbox.
- Никогда не использовать одинаковые пароли для разных сервисов. Минимум — общий пароль-база с изменяемыми параметрами, если это абсолютно необходимо.
Почтовый сервис Gmail
- Обязательно включить двухшаговую авторизацию на сайте Gmail, при которой на телефон будет приходить SMS-сообщение при логине. Это даст возможность вовремя выявить несанкционированный доступ и отключить остальные сессии к почтовому сервису.
- Периодически проверять, не установлена ли пересылка всей корреспонденции на какой-то неожиданный адрес
- В идеале — периодически менять секретный вопрос-ответ.
Передача данных по сети
- Использовать протокол HTTPS.
- При настройке почтового клиента в приложении Mail обязательно использование подключения SSL.
Настройка домашней сети Wi-Fi
- Обязательная защита паролем беспроводной сети с системой WPA2.
- Настроить доступ в сеть только разрешенным устройствам (фильтрация по MAC-address).
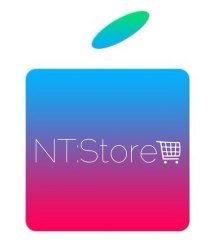












нашла наконец-то любимый чехол для своего любимого айфончика,сайт выручил,есть много всего,я бы сказала даже более,советую всем...
Очень и очень хороший сайт, всё подробно расписано, доступным языком! Буду следить за новостями сайта, отдельное спасибо Вам, Михаил, за помощь и ответы на вопросы!)))
Спасибо,заказывал в Москву,все пришло,чехлами доволен.