Несколько недель назад Apple добавила поддержку создания интерактивных учебников пользователями из России. Сервис для подготовки и распространения учебных курсов компании стал доступен преподавателям и учащимся из Азии, Латинской Америки, Европы и других частей света (всего 70 стран). Ранее пользователи с российским аккаунтом могли работать с имеющимися дистанционными курсами, но не могли создавать их сами.

Сейчас в школах по всему миру насчитывается 10 миллионов iPad. В App Store доступно уже более 500 000 приложений, разработанных специально для iPad, и более 75 000 образовательных приложений для устройств iOS.
Один из лучших примеров электронных учебников на iPad – E. O. Wilson’s Life on Earth (National Edition), который можно скачать бесплатно. На его примере хорошо видно, как удачно можно интегрировать в книгу видео-рассказы специалистов, фотогалереи, аудио, проверочные тесты. Издание AIF показало пример создания интеграктивной книги для iPad.
Как создать авторский курс для iPad
Чтобы создать авторский курс для iPad, не нужно тратить ни копейки – весь инструментарий общедоступен, достаточно иметь Apple ID. Если вы уже скачивали приложения из App Store, он у вас есть. Если нет, его легко зарегистрировать (указать почту и банковскую карту, оплачивать при этом ничего не нужно, можно будет спокойно и дальше пользоваться только бесплатным контентом). Учебники вы будете создавать прямо в браузере своего компьютера, по адресу - https://itunesu.itunes.apple.com/coursemanager. Там нужно будет зарегистрироваться как преподаватель (детского сада, школы, вуза), загрузить свое фото. Затем вы попадаете в админку, где и будете управлять своими проектами.

Выбираете функцию «Создать курс» и заполняете информацию о нем: выбираете категорию (искусство, история, языки, литература, наука и т.п.), уровень сложности, язык. Затем нужно решить, в каком темпе будут заниматься по курсу учащиеся: в произвольном (на их усмотрение) или регулярном (занятия проводятся в режиме реального времени в четко оговоренное время). В конце следует указать тип лицензии (коммерческого ли характера этот курс, защищены ли права на него).
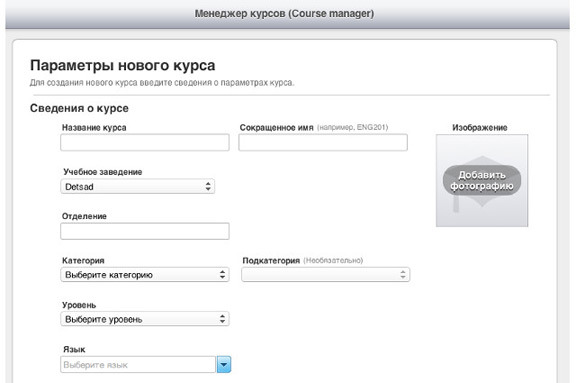
После этого нужно загрузить материалы: это могут быть книги, документы (в том числе pdf, xls, презентации PowerPoint, фото и видеоролики). Загружаемое пользователем содержимое сохраняется на серверах Apple. Размер одного загружаемого файла не должен превышать 1 Гб. Когда курс готов, вы можете опубликовать его для всех пользователей интернета или дать код для скачивания только своим студентам (кнопка – код регистрации).
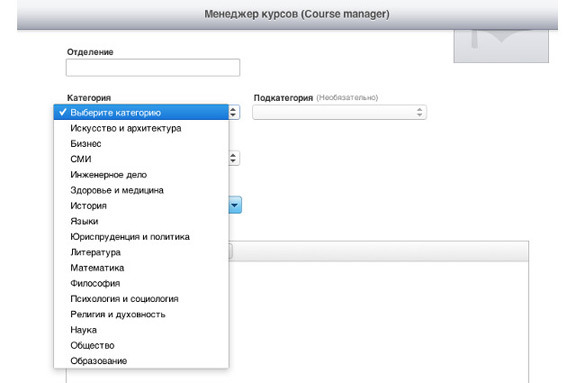
Как сделать интерактивную книгу для iPad
Если вы хотите сделать настоящую интерактивную книгу, а не просто набор материалов, вам поможет iBooks Author. Это бесплатное приложение от Apple, в котором на компьютере Mac можно сверстать настоящую книгу. Нужно скачать его на компьютере из App Store по этой ссылке, выбрать нужный шаблон и начать верстку. Процесс довольно простой, похожий на работу в Word, но, чтобы получить хороший результат, придется, конечно, потратить время.
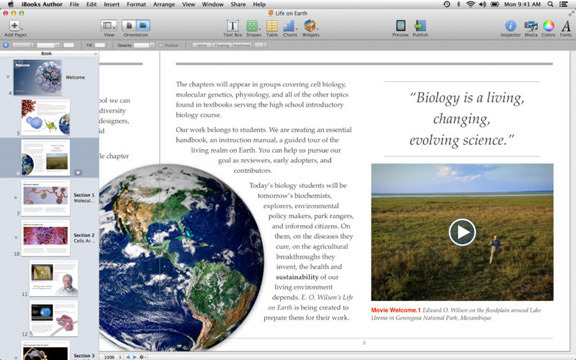
Вы сами определяете, что хотите видеть в своем учебнике, – только текст и фото или добавление интерактивных элементов (когда всплывает дополнительный текст, проигрывается видео, звучат мелодии и т.д.). Текст добавляется путем перетягивания объектов в шаблон. Помощь верстальщиков или других специалистов не потребуется, интерфейс программы интуитивно понятен.

Преимущества интерактивных учебников:
- это идеальный вид носителя для таких предметов, как астрономия, физика, химия, фотография, литература. Вы можете показывать учащимся трехмерные изображения, подавать в хорошо запоминающейся форме цифры и факты, показывать соотношение объектов, последовательные действия, формулы, диаграммы;
- можно во время урока прямо в книге проигрывать аудиозаписи, видеоролики;
- книги можно опубликовать в iTunes U, о которой мы говорили выше, чтобы дать доступ ученикам на уроке или дома, или экспортировать их в PDF формат.
В чем преимущества iTunes U?
- можно систематизировать свои материалы, выложить по порядку списки литературы, которую ученикам нужно будет прочитать, ссылки на сайты, где можно найти дополнительный контент, списки слов для заучивания, видео по теме уроков, иллюстрации (схемы, таблицы, формулы, плакаты), домашние задания;
- ученикам не нужно будет копировать материалы, носить домой и на урок учебники, а учителю не нужно будет делать рассылку дополнительных материалов по электронной почте;
- можно дополнять курс постепенно, не обязательно сразу выкладывать туда все – с 1 сентября до конца учебного года.
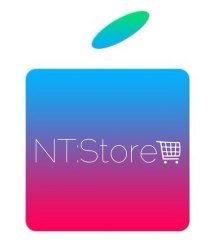
























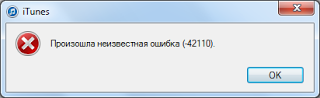
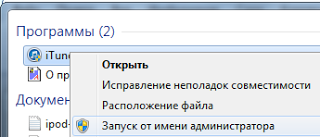
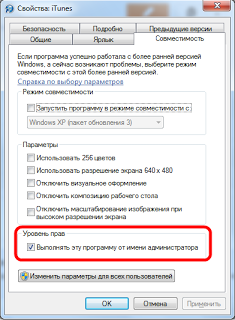
нашла наконец-то любимый чехол для своего любимого айфончика,сайт выручил,есть много всего,я бы сказала даже более,советую всем...
Очень и очень хороший сайт, всё подробно расписано, доступным языком! Буду следить за новостями сайта, отдельное спасибо Вам, Михаил, за помощь и ответы на вопросы!)))
Спасибо,заказывал в Москву,все пришло,чехлами доволен.