Несмотря на свою почти полувековую историю, электронная почта остается одним из самых популярных видов коммуникации в Интернете. Современные мобильные устройства полноценно поддерживают работу с письмами, однако большая часть пользователей не в курсе, что возможности email-клиентов на iPhone и iPad куда шире, чем им кажется.

В этой статье мы расскажем о десяти трюках, которые помогут эффективнее работать с электронной корреспонденцией на iOS-устройствах. Большинство советов актуальны, как для iOS 6, так и для новой мобильной платформы iOS 7.
1. Перемещайте адреса между полями (кому, копия, скрытая копия)
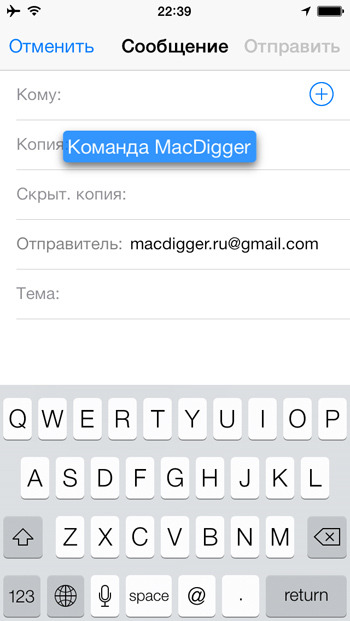
Часто в последний момент возникает необходимость отправить копию письма нескольким адресатам. Для этого не нужно заниматься копированием-вставкой контактов в разные поля – просто нажмите и задержите палец на адресе, а затем перетащите его в поле Кому, Копия или Скрытая копия.
Само собой, перемещать адрес таким образом можно из любого поля и в любом порядке.
2. Больше писем в ящике
Хотите увидеть как можно больше писем во входящих без подгрузки с сервера? Для этого есть специальная настройка, позволяющая хранить практически неограниченный объем почты прямо на мобильном устройстве.
Проследуйте в Настройки, далее найдите пункт Mail, Календари, Контакты, затем нажмите «Показать» и выберите «100 последних сообщений» или больше. По умолчанию птичка стоит напротив «50 последних сообщений». Остальные будут подгружаться с удаленного сервера. Настройка хранения от 100 писем будет полезна для активных пользователей сервиса. Однако есть и обратный эффект – при установке значения от 500 последних писем Mail начнет работать медленнее. В iOS 7 функция настройки количества сообщений не доступна.
3. Больше писем на экране

В iOS предусмотрена настройка, позволяющая уменьшить размер превью электронных сообщений. В результате можно сделать так, что приложение будет показывать больше писем на одном экране. Значение по умолчанию – 2 строки, однако при установке 1 строка или Нет на экран помещается гораздо больше писем.
Откройте Настройки, здесь выберите Почта, Контакты, Календари, а затем Просмотр. Нажмите Нет или 1 строка.
4. Быстрый доступ к черновикам
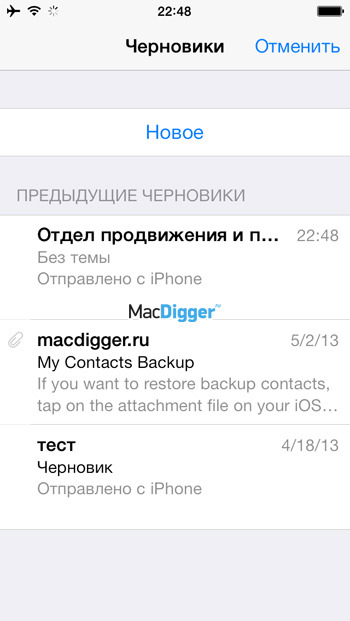
В iOS есть способ получить быстрый доступ к сохраненным на сервере черновикам. Все, что для этого нужно, – нажать и удерживать в течение нескольких секунд кнопку создания нового письма, находящуюся в правом нижнем углу приложения. Такое действие приведет к запуску специального подраздела приложения «Черновики». Все последние сохраненные сообщения можно найти и отредактировать в этом разделе.
Предусмотрена и возможность создавать новые черновики.
5. Групповое управление письмами
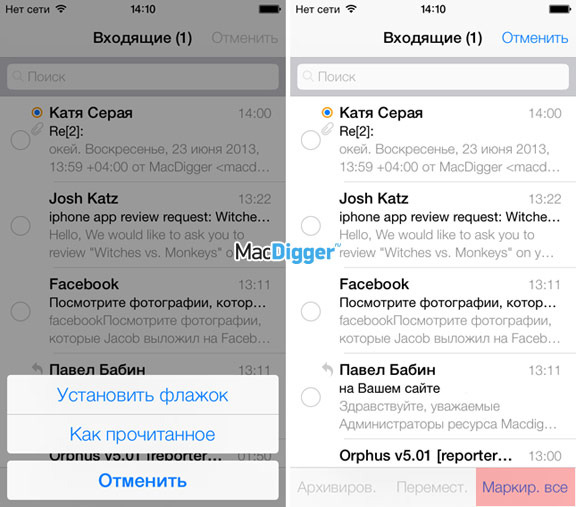
Управлять группой писем в iOS просто, однако, как ни странно, для большинства пользователей эта функция неочевидна. Сразу после запуска Mail нажмите на один из своих почтовых аккаунтов. Далее коснитесь кнопки Изменить в правом верхнем углу окна приложения. Слева от каждого сообщения находится чекбокс, который можно отметить. Выбрав нужные письма, вы можете сделать их прочитанными нажатием кнопки «Как прочитанное», архивировать или переместить.
Такая функция бывает полезна, когда у вас много не особо важных писем, которые нужно «прочитать» все разом или вообще удалить. В iOS 7 клиент позволяет выделять все письма сразу.
6. Настройка размера шрифта
Шрифт у текста электронных сообщений в почте на iOS по умолчанию мелкий. Это не является большой проблемой, если вам поступило короткое сообщение из двух предложений. Однако, если вам необходимо прочесть длинное письмо в несколько абзацев, примерно на середине текста у вас, скорее всего, возникнет желание увеличить размер шрифта.
Откройте Настройки –> Основные –> Универсальный доступ. Здесь выберите Крупный текст (в iOS 6) или Более крупный шрифт (в iOS 7). Выберите наиболее удобный для вас размер. Данная опция меняет шрифт как в почтовом клиенте, так и в Сообщениях.
7. «Умное» цитирование писем
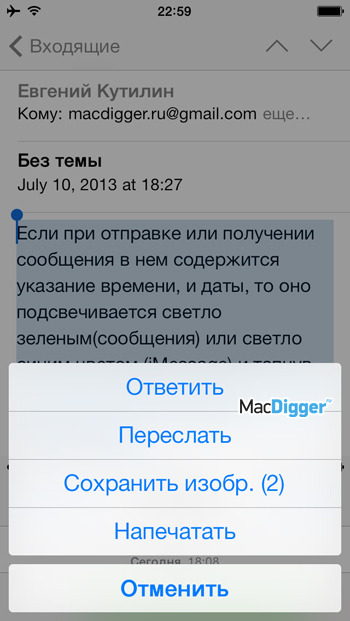
«Умное» цитирование – полезная функция Mail в iOS, которая позволяет ответить на часть почтового сообщения. Пользоваться ей просто: выделите любой абзац в письме, как показано на скриншоте, а затем нажмите на кнопку Ответить. Созданный имейл будет содержать только ту часть текста, которую вы выделили.
8. Настройка подписи

Каждое электронное письмо в iOS сопровождается подписью. По умолчанию эта фраза «Отправлено с iPhone» или «Отправлено с iPad». Чтобы изменить подпись, откройте Настройки –> Mail, Контакты, Календари –> Подпись. Измените текст или удалите его совсем.
Мы рекомендуем все же оставить подпись, но если вы ее удалите, вернуть обратно не составит никакого труда.
9. Быстрая вставка изображений
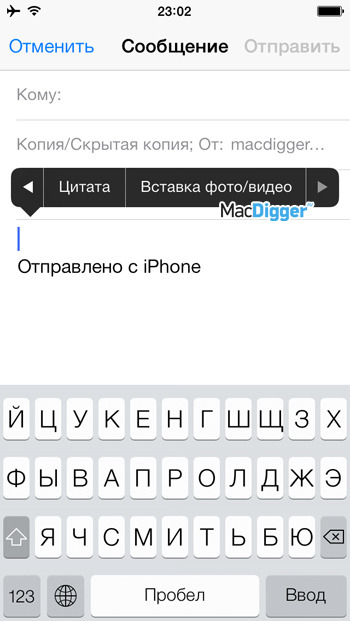
Вы можете быстро прикрепить к любому email фотографию или ролик из памяти iPhone или iPad, выполнив следующие действия: коснитесь пустого места в теле письма, а затем выберите Вставка фото/видео. Это гораздо быстрее, чем листать снимки или видеозаписи в альбомах.
10. «Умные» почтовые ящики
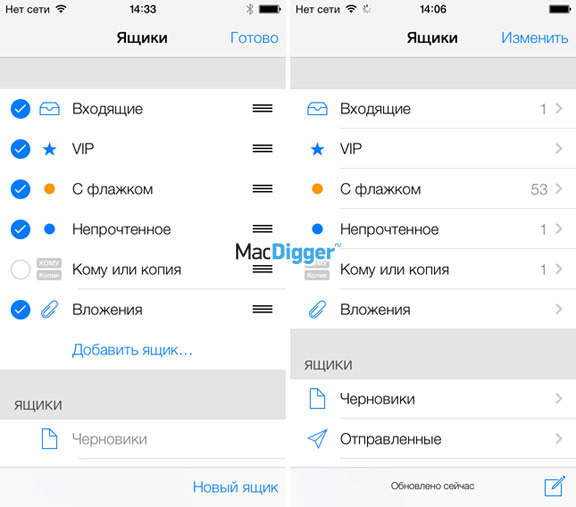
В операционной системе OS X вы можете создать почтовый ящик, применив к нему целый ряд фильтров для отсеивания всего лишнего от входящей почты. iOS 7 не позволяет вам создавать свои ящики, однако вы можете воспользоваться рядом предустановленных, которые разделяют вашу почту по категориям. Например, почта с вложениями, отмеченными флажком, непрочитанное и так далее. Чтобы включить новые ящики, запустите Mail и на главном экране нажмите Изменить. Поставьте галочку напротив нужных вам ящиков и кликните Готово.
Функция доступна только в седьмой версии операционной системы iOS.
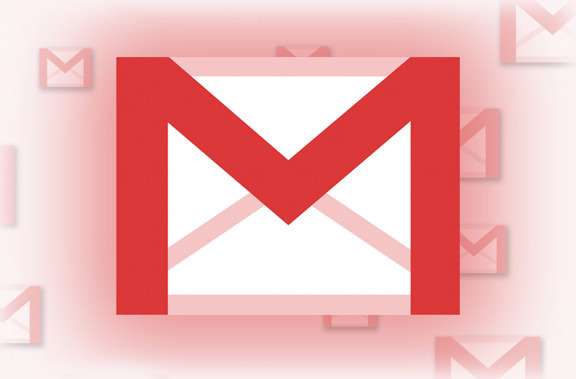
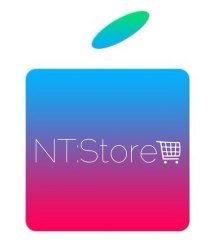


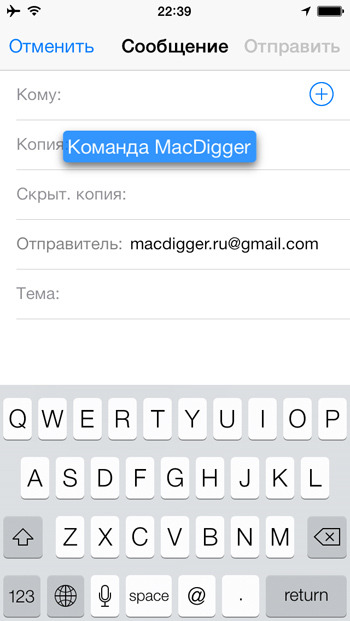

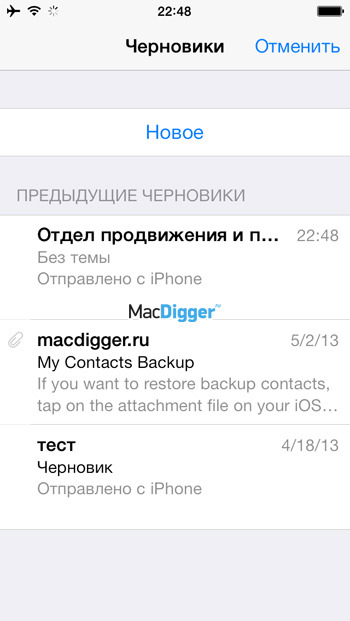
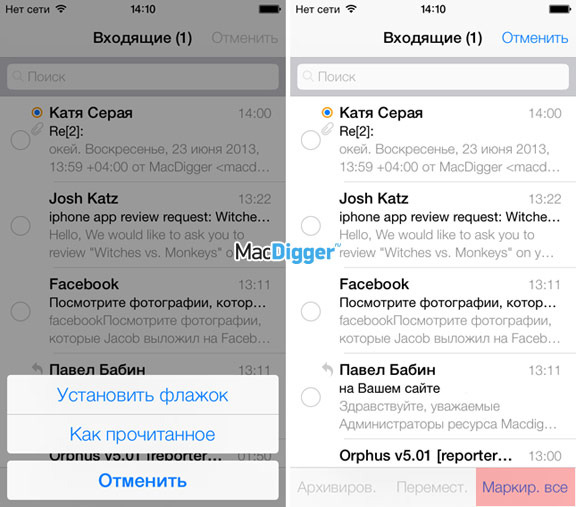
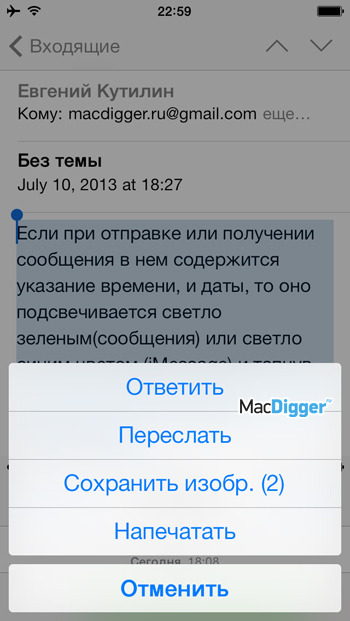

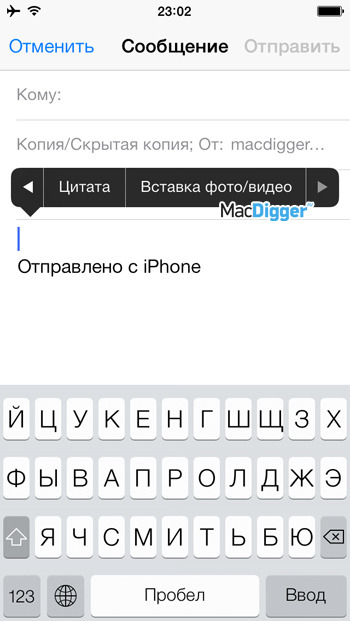
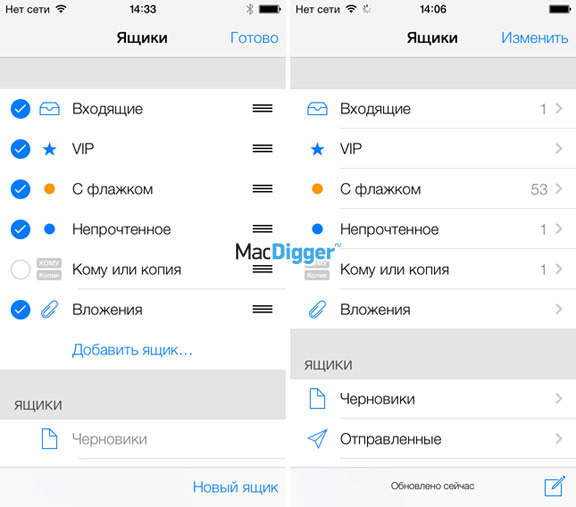

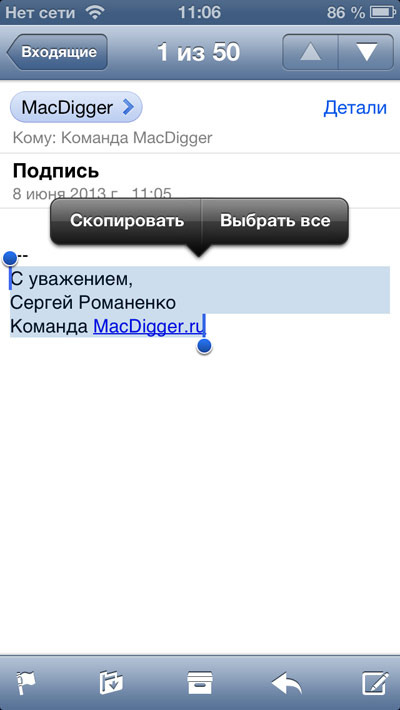








нашла наконец-то любимый чехол для своего любимого айфончика,сайт выручил,есть много всего,я бы сказала даже более,советую всем...
Очень и очень хороший сайт, всё подробно расписано, доступным языком! Буду следить за новостями сайта, отдельное спасибо Вам, Михаил, за помощь и ответы на вопросы!)))
Спасибо,заказывал в Москву,все пришло,чехлами доволен.