Многие пользователи девайсов на iOS уже успели оценить преимущества седьмой редакции мобильной операционки Apple. И, конечно, не все остались довольны увиденным – одни не в восторге от дизайна программной прошивки, другие жалуются на «тормознутость» ОС, сравнивая ее по производительности и оптимизации с Android. У владельцев iPhone 4, которые обновились на iOS 7, есть возможность при условии сохраненных сертификатов SHSH blobs откатиться назад на iOS 6. Речь идет о версиях iOS 6.1.3 и iOS 6.1.2.

Чтобы избежать проблем с iГаджетом на iOS 7, вы можете воспользоваться нашей инструкцией по даунгрейду с iOS 7 на iOS 6.
Требования:
- iPhone 4 под управлением iOS 7.
- Последняя версия iFaith.
- iTunes 11.0.5 для Windows.
- Официальный файл прошивки iOS 6.1.3 или iOS 6.1.2.
- Компьютер на Windows.
Шаг 1: Убедитесь, что у вас установлен iTunes 11.0.5 или более ранняя версия. Если вы используете iTunes 11.1 – удалите программу и скачайте более старую сборку. В последних версиях iTunes Apple заблокировала возможность установки кастомных прошивок iOS 7. При деинсталляции проигрывателя, убедитесь, что удалили также дополнительные службы – Apple Mobile Device, Apple Software Update и Bonjour.
Шаг 2: После перезагрузки компьютера скачайте iTunes 11.0.5 по этой ссылке. Если вы увидите ошибку с файлом iTunes Music Library.xml, зайдите в папку iTunes Music и удалите этот файл.
Шаг 3: Скачайте последнюю версию iFaith по этой ссылке.
Шаг 4: Запустите iFaith. Если вы сохранили сертификат SHSH на серверах Cydia, кликните кнопку «Show Available SHSH Caches on Server», чтобы программа скопировала его на жесткий диск. Теперь на стартовом экране iFaith выберите опцию «Build “*signed* IPSW w / Blobs». Вы перейдете на страницу создания кастомной прошивки iOS 6.

Шаг 5: Укажите расположение сертификата SHSH и загруженного IPSW-файла iOS 6.1.3/6.1.2. На этом шаге iFaith создаст специальную прошивку для установки на ваш iPhone 4.
Шаг 6: Переведите смартфон в режим DFU. Без этого iTunes покажет ошибку 1600. Последовательность действий выглядит следующим образом: удерживайте кнопку блокировки 3 секунды; не отпуская кнопку блокировки, нажмите кнопку Домой на 10 секунд; удерживая кнопку Домой, отпустите кнопку блокировки. Продолжайте удерживать кнопку 30 секунд.

Шаг 7: Запустите iTunes и подключите iPhone к компьютеру. Программа сообщит о том, что подключенный гаджет находится в режиме восстановления. Удерживая на клавиатуре SHIFT, кликните кнопку Восстановить.

Поздравляем! После установки ОС у вас будет полностью работоспособный iPhone 4 под управлением iOS 6.1.3 или iOS 6.1.2, которым вы можете пользоваться.
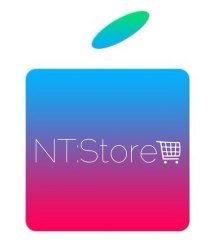


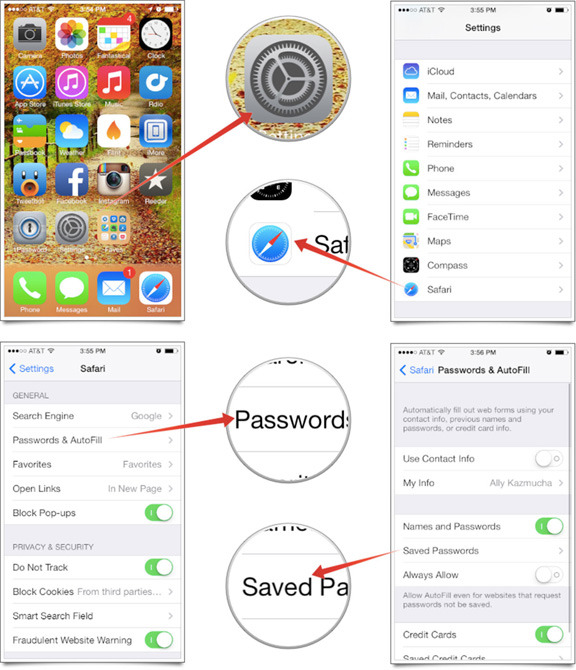
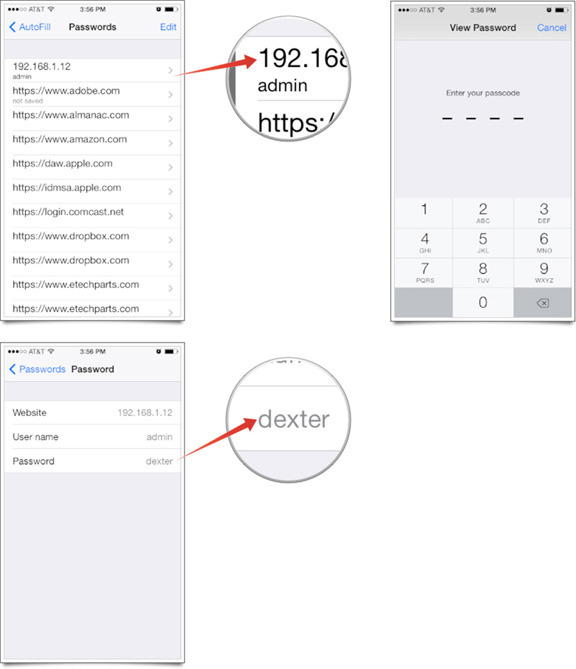




































нашла наконец-то любимый чехол для своего любимого айфончика,сайт выручил,есть много всего,я бы сказала даже более,советую всем...
Очень и очень хороший сайт, всё подробно расписано, доступным языком! Буду следить за новостями сайта, отдельное спасибо Вам, Михаил, за помощь и ответы на вопросы!)))
Спасибо,заказывал в Москву,все пришло,чехлами доволен.