В воскресенье хакерская группировка Evad3rs выложила в открытый доступ новый джейлбрейк-эксплоит Evasi0n 7. С его помощью впервые за все время существования седьмой редакции операционной системы Apple у пользователей появилась возможность сделать jailbreak iOS 7-7.0.4. Программу подготовили известные хакеры Pod2g, MuscleNerd, Planetbeing и Pimskeks при содействии Phoenixdev и Surenix.

Чтобы выполнить jailbreak iOS 7 – 7.0.4, не требуются специальные навыки в программировании или знание машинного кода – нужно просто кликнуть по одной кнопке в программе. Под силу любому пользователю. Приложение Evasi0n 7 совместимо со всеми версиями iPhone, iPad и iPod touch.
Перед тем как выполнить взлом, рекомендуется установить последнее обновление iOS 7.0.4 (при тестировании с iOS 7.1 beta у многих пользователей возникли проблемы). Хотя эксплоит без проблем справляется и с более ранними версиями.
Практика показывает, что шанс успешно взломать ОС увеличивается при установке чистой прошивки, а не через функцию обновления по воздуху из меню Настройки –> Основные –> Обновление ПО. Другими словами, сначала на iPhone и iPad следует установить ОС заново, используя iTunes. Обязательным условием является отключение пароля на экране блокировки iДевайса.
Вам понадобится:
- iPhone 5s, iPhone 5c, iPhone 5, iPhone 4S, iPhone 4, iPad 2, iPad 3, iPad 4, iPad Air, iPad mini, iPad mini 2 или iPod touch 5.
- Компьютер на базе OS X 10.5 / 10.6 / 10.7 / 10.8 или PC с Windows XP или выше.
- USB-кабель для подключения смартфона или планшета к компьютеру.
Как сделать Jailbreak iOS 7-7.0.4 для iPhone и iPad с помощью Evasi0n 7:
Шаг 1: Скачайте актуальную версию iTunes 11 по этой ссылке и приложение Evasi0n 7 на этой странице. Извлеките программу из архива и запустите ее от имени администратора.
Шаг 2: Подключите свой iPhone, iPad или iPod touch к компьютеру, переключитесь на iTunes и сделайте резервную копию данных.
Шаг 3: Убедитесь, что на i-девайсе отключен пароль для локскрина.
Шаг 4: Evasi0n 7 определит модель устройства. Кнопка «Jailbreak» в окне станет активной, кликните ее.

Сейчас приложение выполнит взлом, перезагрузит устройство и загрузит установочные пакеты. Процедура может занять некоторое время. Ни в коем случае не прерывайте инсталляцию, это может превратить гаджет в «кирпич».



Шаг 5: Когда на экране появится сообщение «To continue, please unlock your device and tap the new ‘Jailbreak’ icon», разблокируйте гаджет и найдите на рабочем столе новую иконку «Jailbreak». Щелкните по ней. Экран iPhone или iPad на несколько секунд станет белым, а затем появится спрингборд.

Шаг 6: Evasi0n продолжит jailbreak iOS 7-7.0.4: на экране появится служебная информация о процессе джейлбрейка.
Шаг 7: Когда вы увидите сообщение Done, программу можно закрывать. Теперь ваш i-девайс перезагрузится. Процесс запуска устройства может занять длительное время.

Шаг 8: После загрузки вы увидите логотип Evasi0n на белом фоне. iOS-устройство перезагрузится второй раз.

Шаг 9: Поздравляю, вы успешно сделали jailbreak iOS 7-7.0.4 на Windows! Откройте свой iPhone, iPad или iPod touch и запустите Cydia!

Примечание: Если после выполнения jailbreak iOS 7-7.0.4 возникла циклическая перезагрузка (на экране iPhone или iPad надолго «завис» логотип Apple), переведите устройство в режим восстановления. Для этого удерживайте кнопку выключения и главную кнопку одновременно до тех пор, пока не погаснет экран, после этого отпустите кнопку питания, но продолжайте удерживать Домой еще 20 секунд). Теперь подключите гаджет к ПК и выполните восстановление устройства через iTunes. Повторите jailbreak iOS 7-7.0.4.
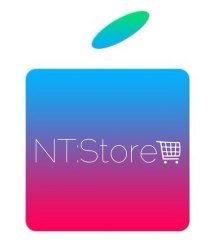




























нашла наконец-то любимый чехол для своего любимого айфончика,сайт выручил,есть много всего,я бы сказала даже более,советую всем...
Очень и очень хороший сайт, всё подробно расписано, доступным языком! Буду следить за новостями сайта, отдельное спасибо Вам, Михаил, за помощь и ответы на вопросы!)))
Спасибо,заказывал в Москву,все пришло,чехлами доволен.