Опять наступил немного безумный сезон предновогоднего шопинга. Многие засматриваются на продукцию с хорошо узнаваемым надкусанным яблоком, вот только выбирать iPad теперь сложнее, чем раньше. Издание Hitech.vesti предложило несколько советов, которые помогут сделать правильный выбор.

Очертите круг задач
Пожалуй, самый главный способ не разочароваться в покупке – четко представлять себе, как вы собираетесь использовать приобретение. Первый этап – понять, какое именно устройство вам подойдет.
Благодаря огромному ассортименту продвинутых программ от самой Apple и сторонних разработчиков, iPad теперь способны на очень и очень многое. Это не только устройство “посмотреть кино – почитать интернеты”, но и вполне адекватный (хотя, конечно, не без своих ограничений) рабочий инструмент для журналиста, фоторедактора, дизайнера, художника, диджея или музыканта.
Если год назад iPad 4 с Rеtina-экраном и самым мощным на тот момент процессором давал огромную фору iPad mini буквально во всем, за исключением габаритов, веса и удобства, то в этом году iPad Air и iPad mini с дисплеем Retina имеют практически идентичную начинку (процессор iPad mini работает на чуть меньшей частоте и быстрее “снижает обороты” под нагрузкой, чтобы не перегреться). Одинаково и разрешение дисплея (2048 на 1536), у mini из-за этого плотность пикселей сравнялась с iPhone 5 – 326 точек на дюйм. У экрана mini чуть меньше цветовой охват, но заметно это будет лишь профессионалам. Значит ли это, что можно брать любой? Или mini – потому что он дешевле?

Самые главные отличия: размер (в том числе размер экрана) и вес. Соответственно, выбирать Air или mini следует, исходя из предполагаемых сценариев использования. Собираетесь читать много книг? iPad mini дает такую же четкую картинку, а весит меньше – легче читать, держа его одной рукой, например в транспорте. А вот для журналов, сформатированных под iPad, большой размер экрана Air будет удобнее – размер шрифта в журнальных приложениях, как правило, не поменяешь, поэтому от чтения на небольшом экране mini будут сильнее напрягаться глаза.
Для игр, пожалуй, оба планшетника “одинаково полезны”, так что никто не мешает взять более компактный вариант, при желании с помощью Apple TV можно “отзеркалить” экран на большом ТВ и фактически играть, как на приставке. Для “одиночного” кинопросмотра тоже особой разницы нет, а вот если собираетесь смотреть кино на iPad вдвоем (в поездке, например), то лучше взять Air – разместить mini на комфортном для обоих зрителей расстоянии затруднительно.
Если вы планируете активно использовать iPad в творческих целях, и использовать комфортно, альтернативы iPad Air нет. Рисование, серьезное музыкальное ПО, набор текстов – все это требует большого экрана и возможности максимально комфортно попадать пальцем по зачастую небольшим элементам интерфейса. Если ничего такого не планируется, а планшетник покупается как развлекательно-коммуникационное (почта, Skype, FaceTime) устройство для использования “на ходу”, которое вы постоянно носите с собой, при этом делая работу на ноутбуке или ПК, – лучше присмотреться к iPad mini c дисплеем Retina.
Выберите объем
Apple берет с покупателей по 4 000 рублей за каждый “шаг” в объеме памяти (32 – 64 – 128 ГБ) от базовой 16-гигабайтной модели, что при нынешних ценах на флеш-память все сильнее напоминает грабеж, особенно это касается 32-гигабайтной модели. Некоторые предполагали (забыв, как работает капитализм), что 16-гигабайтные встроенные носители в i-девайсах этой осенью останутся уделом старых бюджетных моделей, а емкость новых iPad стартует от 32 ГБ по цене “старых” 16. Не случилось.
При этом приложения становятся все “тяжелее” (в том числе из-за необходимости использовать “ретиновую” графику), занимающее много места видео HD или Full HD все легче скачать в Сети. Из-за всего этого 16 гигабайт забьются у активно использующего планшет для медиапотребления пользователя очень и очень быстро.
Наименее емкую модель iPad Air или mini имеет смысл брать лишь в целях экономии и если планируете хранить хотя бы музыку (с видео пока сложнее) на “облачных” сервисах типа iTunes Match или Google Play Music.

Можно, конечно, поэкспериментировать с хранением медиа на автономных беспроводных носителях, подключающихся к планшету по Wi-Fi, но следует помнить, что по-настоящему комфортного программного решения для них производители пока не предложили, user experience пока не на высоте. В общем, с нашей точки зрения, потратить 4 000 рублей на более емкую модель iPad (32 ГБ) определенно имеет смысл – хотя бы сможете залить туда целый сезон сериала (а то и пару-тройку, если в стандартном качестве) пред отпуском.
В то же время, 128-гигабайтная модель – это все же пока удел самых фанатичных потребителей контента или просто небедных людей, желающих иметь все “самое-самое”. Большинству же покупателей разумнее всего выбирать между 32-гигабайтной (на практике большинству пользователей ее оказывается достаточно) и 64-гигабайтной (если точно будете хранить очень много видео и музыки) моделями.
LTE или только Wi-Fi?
В новых iPad с модулем сотовой связи (без него планшетник той же емкости будет на 5 000 рублей дешевле) появилась поддержка LTE. Работают LTE-совместимые SIM-карты (нужен формат nano-SIM) ведущих сотовых операторов, скорости (при условии хорошего покрытия в данной точке и неперегруженной сети) в несколько десятков мегабит на скачивание вполне достижимы. Правда, таких точек пока, судя по отзывам, не очень много, сети четвертого поколения в России далеки от совершенства.

Вообще-то, если для выхода в Интернет вы используете iPad преимущественно дома, в офисе, или кафе с Wi-Fi, то смысла в сотовом модуле не так уж и много. Когда все же возникнет необходимость выйти с планшетника в Сеть, что называется, “в чистом поле”, всегда можно раздать интернет со смартфона. К тому же, всегда проще эксплуатировать и оплачивать одну SIM-карту, чем две.
Так что iPad с LTE имеет смысл лишь для тех, кому регулярно (скажем, как минимум по паре часов в день) нужен не зависящий от наличия сетей Wi-Fi доступ в Интернет. Кстати, в режиме “точки доступа” такой планшетник способен непрерывно проработать, раздавая Интернет ноутбуку, смартфону и другим устройствам, почти сутки. Если найдете частое применение этому сценарию использования, то тоже стоит присмотреться к LTE-версии.
Экономьте с умом
В официальном онлайн-магазине Apple продаются не только самые новые модели планшетников. Если у вас стоит задача потратить как можно меньше, но при этом купить технику Apple официально, выбор предстоит из позапрошлогоднего iPad 2 от 14 990 рублей и прошлогоднего iPad mini от 11 990 рублей. Оба доступны лишь с объемом носителя в 16 гигабайт, а добавив к цене еще 5 000 рублей, можно приобрести устройство с 3G-модулем, имеющее доступ в Сеть в любой точке покрытия вашего сотового оператора, а не только там, где есть Wi-Fi.

C нашей точки зрения, покупать iPad 2 за такие деньги смысла нет вообще – устройство, напомним, вышло в 2011-м и уже безнадежно устарело. А вот iPad mini за 11 990 (и чуть дешевле у “серых” продавцов) – неплохой вариант “почти карманного” планшетника за смешные по меркам Apple деньги. Отметим, что он доступен и в новом для Apple цвете “серый космос”, с виду не отличишь от Retina-варианта.
Купите чехол
Постоянно носить iPad с собой, не защищая хотя бы его экран – верный способ уже через пару месяцев каждый день любоваться на экран, изуродованный царапинами. Apple предлагает фирменные полиуретановые магнитные обложки Smart Cover для iPad Air и iPad mini (1 599 р.) и кожаные защитные чехлы Smart Case (3 399 р.) Да, Smart Case стоит как бюджетный китайский Android-планшетник, очень дорого для чехла. К тому же, аксессуар довольно много добавляет к весу (145 граммов для iPad Air) и толщине (4 мм) устройства – получается, что iPad Air в Smart Case весит почти как массивный и тяжелый прошлогодний iPad 4 без него.
Лично нам симпатичнее Smart Cover – легче, тоньше и не использует убитых животных (То есть кожу. Или она за 3 400 искусственная? Apple не уточняет).

Если вам небезразлична благотворительность или красный цвет, посмотрите на чехлы серии PRODUCT(RED). Производитель i-устройств давно сотрудничает с благотворительным проектом (RED), организованным солистом группы U2 Боно. В рамках (RED) Apple выпускает продукты в фирменном красном исполнении. Процент от выручки идет в Глобальный фонд для финансирования программ по борьбе со СПИДом в Африке.
С ноября участвовать в программе могут и жители России, заказав в интернет-магазине Apple гаджет из серии (PRODUCT) RED: плееры iPod shuffle/nano/touch, обложку Smart Cover и чехол Smart Case для iPad, а также накладку Bumber для iPhone.
Если же не ограничиваться продукцией Apple, ассортимент защитных решений для iPad поражает воображение. Правда, еще не все производители успели подготовить решения под новый форм-фактор iPad Air.
Позаботьтесь об ушах
У новых iPad лучшие в своем классе встроенные динамики, iPad Air так и вообще в состоянии заменить карманную Bluetooth-акустику типа Jambox mini. Однако штатных наушников в коробочки с планшетами (в отличие от плееров и смартфонов) Apple не кладет. Тут есть разные варианты – можно пойти дорогой фанатиков и купить фирменные “уши” EarPods. Но с нашей точки зрения, их ценник сильно завышен. За 1 200 рублей можно приобрести куда более приличную гарнитуру с изолирующими “затычками” – как минимум можно будет слушать музыку в метро. В EarPods в метро можно расслышать разве что тяжелый рок, и то только на максимальной громкости, а это вредно для слуха. Вариантов масса, навскидку: JBL J22i, Sennheiser CX 275s, Skullcandy 50/50, AKG K 328.

Аудиотракт iPad вряд ли заставит пересмотреть свое пренебрежительное отношение к компактным музыкальным гаджетам любителей “теплого лампового звучания”, но разницу между наушниками за 3 000 рублей и за 15 000 вы наверняка услышите и даже, возможно, будете приятно удивлены. Если вы рассматриваете iPad как медиаплеер и придирчивы к качеству звучания, имеет смысл раскошелиться на хорошие (или даже “умные”) “уши”.
Выбирайте правильные инструменты
Если вы собираетесь постоянно закачивать на ваш планшетник новую музыку и (особенно) видео, добытые из Сети, нужно помнить: реализация этого процесса на iPad оставляет желать лучшего. Штатное решение – добавить медиа в библиотеку iTunes (видео – только в mp4/m4v или mov) на компьютере, потом синхронизировать планшетник – для многих покажется долгим и неудобным.

Можно облегчить себе жизнь с помощью специальных программ. Например, для просмотра видео дома, если у вас есть ПК и домашняя сеть Wi-Fi, прекрасно подойдет “стриминг” с помощью приложения Air Video. А бесплатный видеоплеер VLC позволяет заливать фильмы во множестве форматов, в том числе по Wi-Fi и минуя iTunes. Для быстрой “заливки” по кабелю от фирменного “медиакомбайна” Apple все равно никуда не деться, но хотя бы в библиотеку ничего добавлять заранее не надо.
Хотите превратить iPad в инструмент для набора текста? Это реальнее, чем вы думаете. Хотите рисовать? Приложение Paper вам в помощь, недавно его разработчики даже выпустили специальный стилус, помогающий полностью раскрыть потенциал iPad как платформы для профессионального создания изображений. App Store насчитывает свыше миллиона приложений и около 480 000 написаны специально для планшетов. Дефицита не будет.


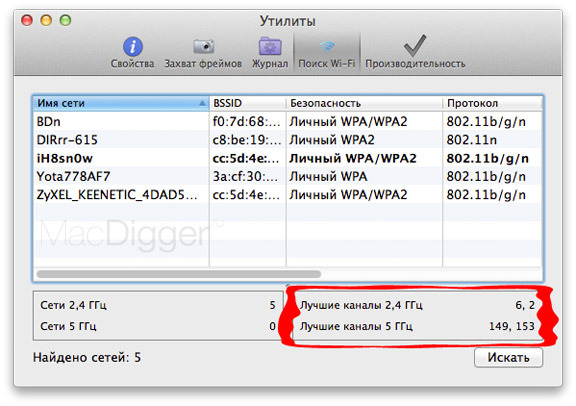
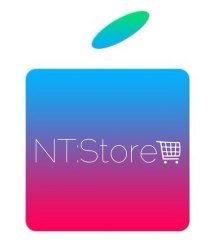























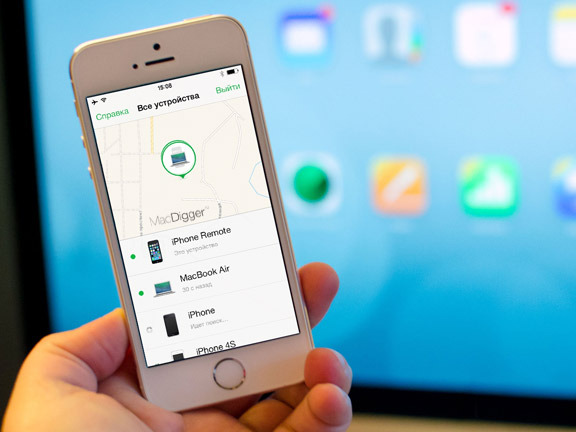




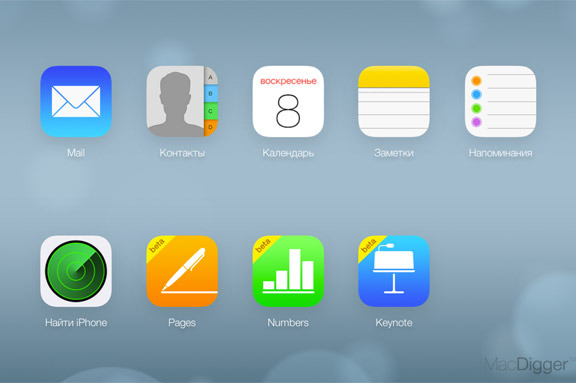
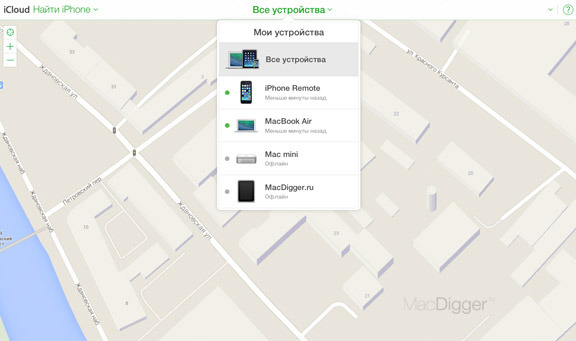

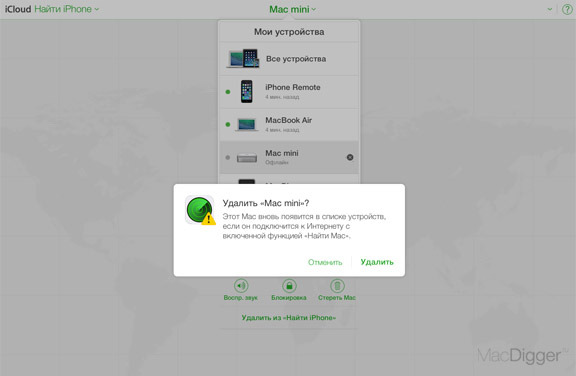
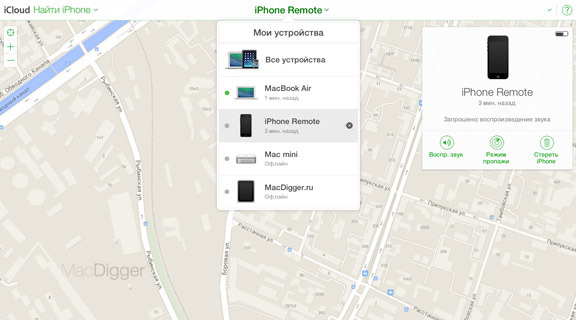







нашла наконец-то любимый чехол для своего любимого айфончика,сайт выручил,есть много всего,я бы сказала даже более,советую всем...
Очень и очень хороший сайт, всё подробно расписано, доступным языком! Буду следить за новостями сайта, отдельное спасибо Вам, Михаил, за помощь и ответы на вопросы!)))
Спасибо,заказывал в Москву,все пришло,чехлами доволен.