Пока джейлбрейк iOS 6-ой версии туманно маячит где-то на горизонте, многие желающие изменить внешний вид своего девайса и обогатить его функциональность грызут ногти и кусают локти в ожидании релиза RedSn0w, мы хотим вам предложить простой способ изменения логотипа оператора вашего iPhone или iPad с сотовым модулем. Многим этот способ знаком, однако наверняка найдутся и те, кто услышит о нем в первый раз.

Что для этого потребуется? Как уже было сказано чуть выше — это, конечно, iPhone или iPad с сотовым модулем (iPad Wi-Fi не подойдет), компьютер Mac и немножко терпения и желания сделать то, ради чего мы здесь и собрались.
Шаг 1
Загрузите и смонтируйте образ программы СarrierEditor.
Шаг 2
Запустите приложение CarrierEditor и нажмите кнопку Let’s Get Started.

Шаг 3
Теперь нам нужно узнать номер версии своего оператора. На устройстве заходим в «Настройки» — «Основные» — «Об этом устройстве». Под версией iOS вы увидите искомое — в моем случае это MegaFon 14.1. Введите этот номер в приложение CarrierEditor на вашем Mac.

Шаг 4
Приложение покажет окно «Сarrier Information», в котором вы увидите две выпадающих менюшки — «Device» и «Carrier». Никаких вопросов здесь возникнуть не должно, просто выбираете в них свое устройство и ищете своего оператора. Жмем «Next».

Шаг 5
Теперь мы попали на самую интересную страницу приложения — страницу выбора кастомного логотипа оператора. В образе приложения CarrierEditor есть папка «ZeppelinLogos», в ней содержатся наши логотипы — по две штуки в каждой подпапке. Выбираем понравившийся и перетягиваем в окна приложения, обращая внимание на названия — логотип со словом Black в одноименное окошко. Вот так:

После этого остается нажать на кнопку «Compile Carrier Logo». Через секунду на вашем рабочем столе появятся два файла.
Шаг 6
Теперь нам осталось только подключить iPhone или iPad к компьютеру, открыть iTunes и с зажатой клавишей Alt (Option) выбрать «Восстановить iPhone». iTunes откроет окно выбора файла, из которого необходимо восстановить девайс. Тут-то как раз и понадобятся файлы, созданные приложением CarrierEditor.

Один из них содержит в названии слово «Original» — это наша резервная копия, она понадобится тогда, когда вы захотите все вернуть на свои места. Но пока нас интересует именно тот файл, который этого слова не содержит. Поэтому при восстановлении в iTunes выбираем именно его. Сам процесс занимает доли секунды и практически сразу после восстановления вы сможете увидеть новый логотип.

Если же никаких изменений вы не видите, то попробуйте перезагрузить свой девайс — такое действие должно помочь.
Шаг 8
Чтобы вернуть все на круги своя, повторяете предыдущий шаг, но для восстановления используйте файл cо словом «Original» в названии.
Видите, это совсем несложно и займет всего лишь 5-10 минут вашего времени.
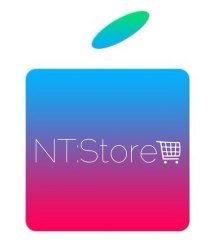

нашла наконец-то любимый чехол для своего любимого айфончика,сайт выручил,есть много всего,я бы сказала даже более,советую всем...
Очень и очень хороший сайт, всё подробно расписано, доступным языком! Буду следить за новостями сайта, отдельное спасибо Вам, Михаил, за помощь и ответы на вопросы!)))
Спасибо,заказывал в Москву,все пришло,чехлами доволен.