Как бы хорошо или плохо вы не приспособились к набору текста на сенсорном экране iPhone, клавиатурные сокращения и несколько полезных уловок сделают общение с виртуальной клавиатурой только приятнее.
Здесь мы собрали шесть полезных подсказок, которые помогут вам быстрее и эффективнее набирать тексты на клавиатуре вашего iPhone (iPad, iPod touch). Надеемся, что они помогут новичкам и тем, кто не хочет тратить свое время на эксперименты.

Читаем простые советы и более замысловатые уловки и делимся в комментариях своими секретами обращения с виртуальной клавиатурой.
1. Как удалить текст жестом
У всех такое бывало — пишешь что-то, не задумываясь, а потом осознаешь, что последнее предложение получилось совсем бредовым. Или наоборот, задумаешься о чем-то, пока удаляешь несколько слов — и все, привет большому куску текста. Чтобы это исправить, существует один простой и веселый способ.
Просто встряхните устройство и вы увидите всплывающее окно с предложением Отменить "Печать" или Отменить. Отмените "Печать" и последние набранные или удаленные вами символы удалятся или появятся снова.

2. Как отобразить количество набранных символов в Сообщениях
Часто бывает не лишним знать сколько символов вы использовали для набора SMS или сообщения в Twitter, чтобы перейти допустимый рубеж. По умолчанию iPhone не показывает количество набранных символов, но заставить его это делать довольно легко.
Просто зайдите в Настройки, выберите пункт Сообщения, а затем включите функцию "Количество символов”. Теперь при написании сообщения — после того, как перейдете на новую строку — вы увидите изменяющееся число посылаемых символов в правой части экрана, над кнопкой Отправить.

3. Как быстро сменить ".com" на другие домены
Если вы набираете адрес сайта в Safari, iPhone предоставит вам удобную кнопку ".com” на клавиатуре. Однако, помимо ".com" существует масса других доменов, которые вы бы не отказались вводить каждый раз автоматически. Для этих целей существует отличное клавиатурное сокращение — просто нажмите и удерживайте кнопку ".com" чтобы появились другие варианты.
Точно также, при написании адреса электронной почты, можно зажать точку, чтобы посмотреть различные варианты доменных окончаний, это позволит очень быстро набирать адреса e-mail.

4. Как быстро начать и закончить предложение
Если вы еще не пользовались этой замечательной функцией, то определенно стоит начать — скорость вашего набора заметно увеличится. По умолчанию она включена, но чтобы в этом удостовериться, зайдите в "Настройки—>Основные—>Клавиатура" и убедитесь, что переключатели "Автопрописные" и "Быстрая клавиша " .” поставлены в активное положение.
Теперь, если при наборе текста вы дважды нажмете на пробел, iOS самостоятельно поставит точку, после неё пробел, и автоматически сделает прописной следующую букву.

5. Как быстро добавить специальный символ
Если переключение раскладки клавиатуры вы уже давно освоили, но время от времени испытываете необходимость вставлять в набираемый текст специальные символы, то делать это можно довольно легко.Просто нажмите соответствующую букву и удерживайте её до тех пор, пока на экране не появятся ассоциируемые с ней символы. Тот же трюк можно проделать и с основными символами, в особенности полезно с его помощью переключать знак валюты, использовать другой тип кавычек, набирать длинные тире, и так далее.

6. Как быстро ставить знаки препинания
Чтобы вставить в предложение знаки препинания, большинство iPhone-пользователей останавливаются, нажимают на кнопку "123" и выбирают цифру или символ со второй клавиатуры, нажимают на нужный символ (или цифру), и переходят на основную клавиатуру с помощью кнопки "ABC".
Если вы до сих пор вставляете цифры и символы таким образом, у нас для вас очень приятная новость — количество лишних нажатий можно существенно сократить. К новому способу набора нужно будет немного привыкнуть, но оно того стоит. В следующий раз, когда захотите добавить знак препинания, остановитесь, зажмите кнопку "123" и, не отпуская палец с экрана, переместите его до нужного символа. Когда вы отпустите палец над нужным символом, он вставится в текст и вы автоматически вернетесь к основной клавиатуре.

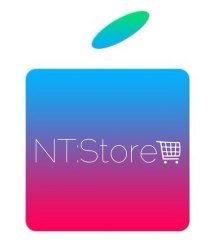

нашла наконец-то любимый чехол для своего любимого айфончика,сайт выручил,есть много всего,я бы сказала даже более,советую всем...
Очень и очень хороший сайт, всё подробно расписано, доступным языком! Буду следить за новостями сайта, отдельное спасибо Вам, Михаил, за помощь и ответы на вопросы!)))
Спасибо,заказывал в Москву,все пришло,чехлами доволен.