Mac OS X с давних времен позволяет шифровать внешние накопители, подключенные к компьютеру. В Mountain Lion эта операция выполняется всего в пару кликов. Шифрование дисков актуально, например, для резервных копий. В этом случае, если злоумышленник получит физический доступ к винчестеру или флеш-накопителю, он не сможет прочитать важную для вас информацию.

Следующая инструкция научит вас шифровать диски в Mac OS X.
Шаг 1: Сделайте правый клик на иконке внешнего HDD на рабочем столе.
Шаг 2: Нажмите “Зашифровать «Имя диска»”, где имя “имя диска” – название выбранного вами накопителя.

Шаг 3: Система предложит ввести пароль для защиты информации. Не теряйте его! Возможности восстановить данные иным способом, кроме как ввести это кодовое слово, у вас не будет. Мы рекомендуем записать ключ куда-нибудь и сохранить его в надежном месте, либо использовать приложения типа 1Password.

Как только вы введете пароль и подсказку к нему, нажмите кнопку Зашифровать диск. Это всё, Мак приступит к обработке данных. Продолжительность процедуры зависит от количества файлов на накопителе. Правый клик по диску покажет, окончено шифрование или же нет.
Стоит отметить, что теперь при каждом подключении внешнего диска к Mac у вас будет запрашиваться пароль, но ровно до тех пор, пока вы не сохраните его в Связку ключей. Делайте это только на тех Mac, которые должны иметь быстрый доступ к информации.
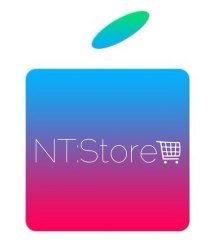

нашла наконец-то любимый чехол для своего любимого айфончика,сайт выручил,есть много всего,я бы сказала даже более,советую всем...
Очень и очень хороший сайт, всё подробно расписано, доступным языком! Буду следить за новостями сайта, отдельное спасибо Вам, Михаил, за помощь и ответы на вопросы!)))
Спасибо,заказывал в Москву,все пришло,чехлами доволен.